
- #ACCESS WINDOWS PRINTER FROM BASH SHELL FOR WINDOWS DRIVERS#
- #ACCESS WINDOWS PRINTER FROM BASH SHELL FOR WINDOWS UPDATE#
- #ACCESS WINDOWS PRINTER FROM BASH SHELL FOR WINDOWS WINDOWS 10#
- #ACCESS WINDOWS PRINTER FROM BASH SHELL FOR WINDOWS PASSWORD#
- #ACCESS WINDOWS PRINTER FROM BASH SHELL FOR WINDOWS SERIES#
#ACCESS WINDOWS PRINTER FROM BASH SHELL FOR WINDOWS UPDATE#
I guess there may be a permission or systemd issue, and I’ll update the post once I find a solution. I did manage to make it work, but only once. I adapted instruction and SaneDaemonTutorial on using SANE. But my printer is also a multifunction scanner, so I’d also need to enable scan function too.

The printing server installation went pretty smoothly, and worked with both Linux and Windows clients.
#ACCESS WINDOWS PRINTER FROM BASH SHELL FOR WINDOWS DRIVERS#
Once this is done we can click on Next, and you’ll be asked to select Windows drivers for your printer, once it is done you’ll get a confirmation the installation was successful. The URL should look like where is the IP address or hostname, and the printer name shown in CUPS web interface. In the next window, you’ll need to select “ Select a shared printer by name“, and type the printer name. First I went to Control Panel -> Hardware and Sound -> Devices and Printers, and clicked on Add a printer.
#ACCESS WINDOWS PRINTER FROM BASH SHELL FOR WINDOWS WINDOWS 10#
I went ahead, and clicked on Print Test Page, and it worked beautifully, although it started a little slower than usual.īut the printer server won’t last long if it cannot work with my Wife’s Windows 10 laptop, so I followed some instructions on ArchWiki. The new networked printer was automatically detected and added to the list of printers. The next step was to fo the Printers in Ubuntu to see what I had to do to configure the network printer, and the answer is: Nothing at all. Click to Enlargeįinally, you’ll be asked to define some default options, but again I did not change anything there, and clicked on Set Default Options to complete the setup. The next page will show a list of models, but in my case everything was already selected, to I just had to click on Add Printer to carry on with the setup. Note that if you’re going to use Windows clients, you may want to note the Printer Name, in my case Canon_MP250_series, as we’ll need it. You can add some location information on the next page, and also remember to tick Share This Printer, before clicking on Continue.

#ACCESS WINDOWS PRINTER FROM BASH SHELL FOR WINDOWS SERIES#
So I selected “Canon MP250 series (Canon MP250 series)”, and clicked on Continue button. The next page is called “Add Printer”, and my printer was automatically detected.
#ACCESS WINDOWS PRINTER FROM BASH SHELL FOR WINDOWS PASSWORD#
The default password is also chip, so you may want to change that in the board. Don’t login with chip user, but instead root. You’ll then be asked for a username and password.

Click to EnlargeĪnd then click on Add Printer, which will switch to an HTTPS connection with a self-generated certificate, so you may get a warning, but you can safely add the certificate to carry on. Now we can click on Adding Printers and Classes. If you have not already done so, you may want to connect the printer to the board’s USB port, and power it on at this stage.
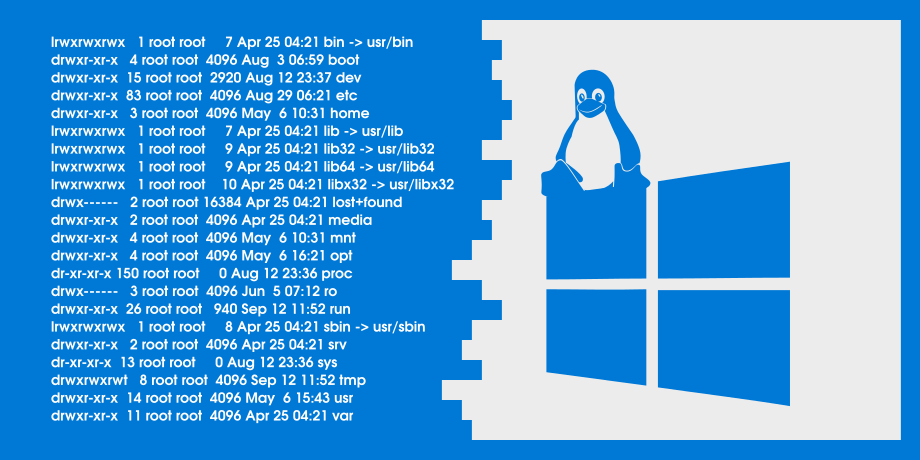
I used a micro USB to USB cable to connect it to my computer, and use minicom to connect to /dev/ttyACM0 with 115200 8N1 settings, and yould access the command line with chip / chip credentials:Īt this point I could access the web interface by going to in my preferred web browser. I did not want to connect it to a display, so I used some of the “ Headless CHIP” instructions to set it up. While I reviewed PocketCHIP last year, I had yet to actually use a standalone CHIP board. Those are generic instructions working on Debian / Ubuntu, so they will other work for Raspberry Pi, Orange Pi, Nano Pi board, etc… via WiFi or Ethernet. So I’ll report my experience setting up CUPS printer server and SANE (Scanner Access Now Easy) on the board. As I opened my cabinet, I wondered whether I would use an Orange Pi board, Raspberry Pi board, or Nano Pi board, but I needed WiFi since there’s no Ethernet in the office where the printer is located, and I found that Next Thing CHIP board was the ideal candidate as it comes with a USB port, built-in WiFi, and storage, and I paid just under $15 in total to have it shipped to South East Asia. So I decided to setup my own printer server, as well as a scanner server since it’s a multi-function printer, using one of the boards from my collection. However, this setup recently stopped to work, and whatever I would do, printing would never start from my Ubuntu PC, even though the file was (allegedly) successfully transfered to the Windows 10 laptop connected to the printer. We have a Canon Pixma MP250 series multi-function USB printer connected to a Windows 10 laptop at home, and for several years, I had no problems printing from my Ubuntu computer to that printer.


 0 kommentar(er)
0 kommentar(er)
